ログイン時にPCの音量を自動的に下げる方法を紹介します。ツールなどは不要でWindows10の素の状態のままできるのでインストールが禁止されている会社のPCでも安心です。
大きな音がして驚かれた経験がある方はどうぞ

1. 概要
PowerShellを使って音量を変更するスクリプトを用意し、それをタスクスケジューラからログイン時に呼び出すことで実現します。
2. スクリプト準備
2.1 AudioVolume.ps1
以下のスクリプトをメモ帳に貼り付けて、AudioVolume.ps1 という名前で保存してください。
# Audio Volume Setting Script for Windows10 # # usage: # AudioVolume.ps1 Volume [0-100] # AudioVolume.ps1 Mute [On|Off] # # sample # AudioVolume.ps1 Volume 20 # AudioVolume.ps1 Mute On # AudioVolume.ps1 Mute Off param([string]$type, $val) Add-Type -TypeDefinition @' using System.Runtime.InteropServices; [Guid("5CDF2C82-841E-4546-9722-0CF74078229A"), InterfaceType(ComInterfaceType.InterfaceIsIUnknown)] interface IAudioEndpointVolume { // f(), g(), ... are unused COM method slots. Define these if you care int f(); int g(); int h(); int i(); int SetMasterVolumeLevelScalar(float fLevel, System.Guid pguidEventContext); int j(); int GetMasterVolumeLevelScalar(out float pfLevel); int k(); int l(); int m(); int n(); int SetMute([MarshalAs(UnmanagedType.Bool)] bool bMute, System.Guid pguidEventContext); int GetMute(out bool pbMute); } [Guid("D666063F-1587-4E43-81F1-B948E807363F"), InterfaceType(ComInterfaceType.InterfaceIsIUnknown)] interface IMMDevice { int Activate(ref System.Guid id, int clsCtx, int activationParams, out IAudioEndpointVolume aev); } [Guid("A95664D2-9614-4F35-A746-DE8DB63617E6"), InterfaceType(ComInterfaceType.InterfaceIsIUnknown)] interface IMMDeviceEnumerator { int f(); // Unused int GetDefaultAudioEndpoint(int dataFlow, int role, out IMMDevice endpoint); } [ComImport, Guid("BCDE0395-E52F-467C-8E3D-C4579291692E")] class MMDeviceEnumeratorComObject { } public class Audio { static IAudioEndpointVolume Vol() { var enumerator = new MMDeviceEnumeratorComObject() as IMMDeviceEnumerator; IMMDevice dev = null; Marshal.ThrowExceptionForHR(enumerator.GetDefaultAudioEndpoint(/*eRender*/ 0, /*eMultimedia*/ 1, out dev)); IAudioEndpointVolume epv = null; var epvid = typeof(IAudioEndpointVolume).GUID; Marshal.ThrowExceptionForHR(dev.Activate(ref epvid, /*CLSCTX_ALL*/ 23, 0, out epv)); return epv; } public static float Volume { get {float v = -1; Marshal.ThrowExceptionForHR(Vol().GetMasterVolumeLevelScalar(out v)); return v;} set {Marshal.ThrowExceptionForHR(Vol().SetMasterVolumeLevelScalar(value, System.Guid.Empty));} } public static bool Mute { get { bool mute; Marshal.ThrowExceptionForHR(Vol().GetMute(out mute)); return mute; } set { Marshal.ThrowExceptionForHR(Vol().SetMute(value, System.Guid.Empty)); } } } '@ switch($type) { 'Volume' { [int]$vol = $val; if( ($vol -ge 0) -and ($vol -le 100) ) { [Audio]::Volume = ([float]$vol) / 100; } } 'Mute' { switch($val) { 'On' { [Audio]::Mute = $true; } 'Off' { [Audio]::Mute = $false; } } } }
2.2 launch_ps.js
以下のサイトから、launch_ps.js の内容をメモ帳に貼り付けて保存してください。
pmp-style.hatenablog.com
AudioVolume.ps1と launch_ps.js のファイルは同じフォルダに入れてください。この記事では c:\temp で説明します。
3. タスクスケジューラに登録
- スタートボタンで右クリックしてメニューを出して、「コンピュータの管理」を選択します。
「タスクスケジューラ」を押した後、「基本タスクの作成」を押します。
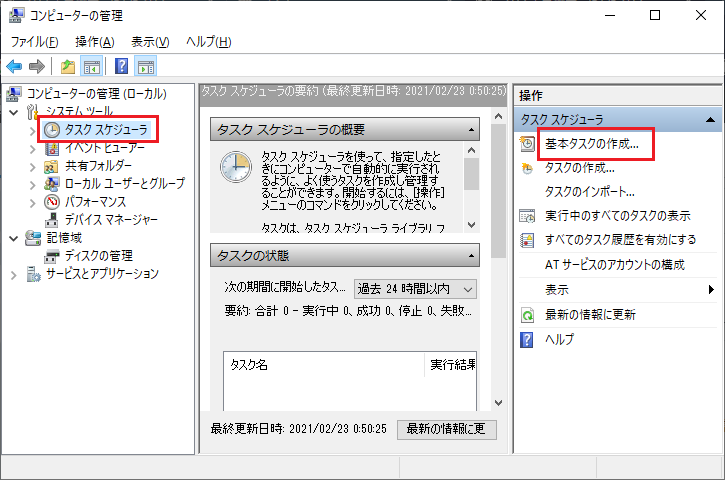
名前欄に「起動時音量設定」を入力します。(名前は何でも大丈夫す) その後、「次へ」をクリック
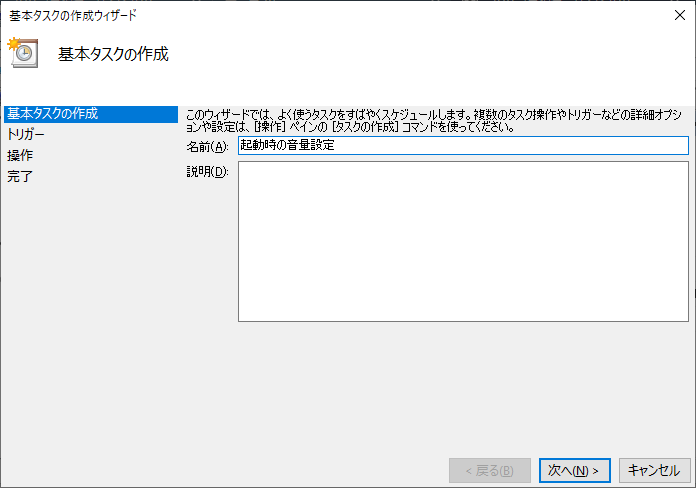
「ログオン時」を選択して、「次へ」をクリック
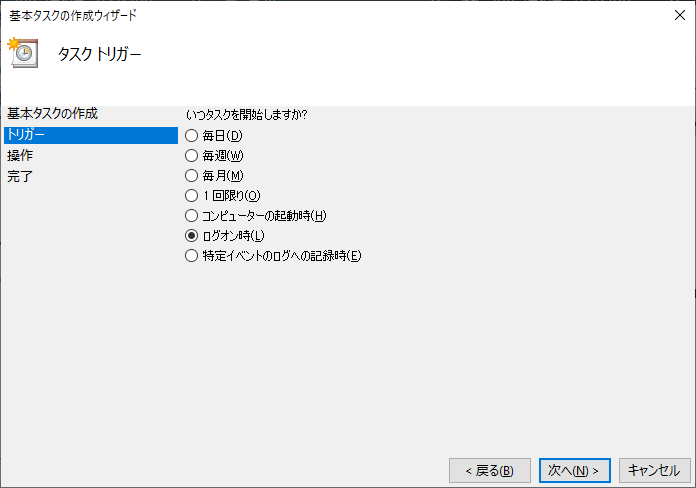
「次へ」をクリック

コマンドの設定をおこないます。
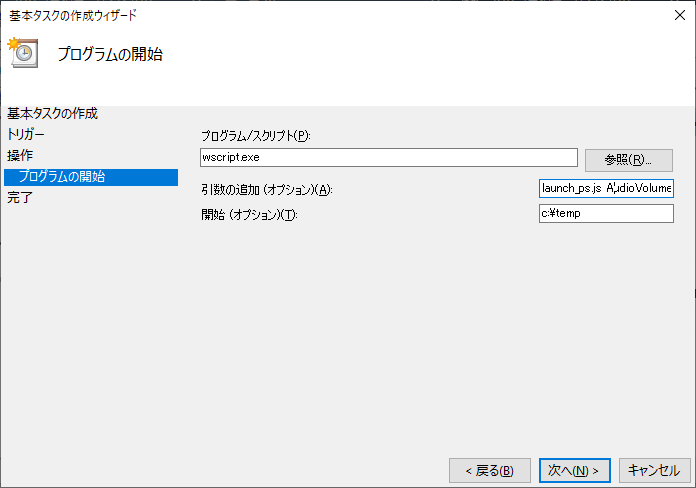
「プログラム/スクリプト」に wscript.exe を記入します。
「引数の追加(オプション)」に以下を記入します。15の部分がボリュームです。0~100の間で指定できます。
lanunch_ps.js AudioVolume.ps1 Volume 15
※参考 音量の設定ではなく、ミュートさせることも可能です。その場合は以下を入力します。
lanunch_ps.js AudioVolume.ps1 Mute On
「場所(オプション)」には、C:\temp (スクリプトを置いたフォルダ)を入力します。
完了したら「次へ」をクリック
- 内容を確認したら、「完了」をクリック
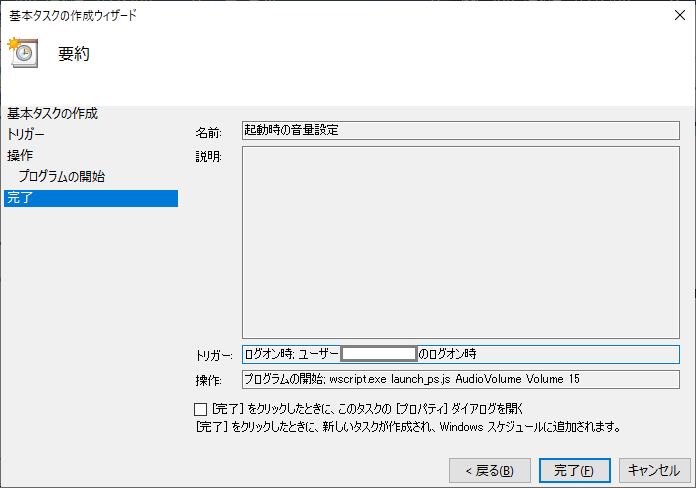
4. 動作確認
事前に設定値とは違う音量に変えておきます。
タスクスケジューラから登録したスクリプト上で右クリックしてメニューから「実行」を選んでください。

これで音量が下がればOKです。
再度音量を変えて、ログインしなおしてみて、音量が変われば完成です。
5. 技術的解説
PowerShellには音量設定機能は無く、最大の難関でしたが、海外のサイトに凄い方がいて力業で実現していました。PowerShell内から埋め込みC#機能を使用して、音量用のCOMインターフェースを呼び出しています。.Net Framework にWindowsの全ての機能が搭載されているわけではないので、C#からWin32 APIやCOMを呼び出すことはありますが、PowerShellからの呼び出しは初めて見ました。これが出来るなら万能ですわ~。
https://stackoverflow.com/questions/255419/how-can-i-mute-unmute-my-sound-from-powershell/19348221#19348221
タスクスケジューラからみると、以下の言語を経由しながら 音量用のCOMにアクセスしています。
JScript → PowerShell → C# → COM
毎度ながら遠いです。
Windows10 の標準機能だけで実現しなくていいなら、VCで専用のコマンドを作ればどんなに楽な事か・・・。