外から自宅のPCやNAS、実家の親のPCのメンテナンスなどで、リモートでPCを操作する方法を紹介します。親のPCについて電話で聞かれてもよく分からない事が多々あり、リモートでPCを操作できるように環境を構築しました。
1回目の今回は、インターネットを介して安全な通信を確立するためのVPN接続のやり方を解説します。
2回目でリモートデスクトップやVNCなど、リモートのデスクトップを操作する方法を取り上げます。
- 接続の困難さ
- SoftEther VPNによる環境構築
- 1. SoftEther VPN Serverインストール
- 2. SoftEther VPN の設定
- 3. Softether VPN Azure設定
- 4. Softether VPN Azure設定
- まとめ
接続の困難さ
家庭内のPCはほとんどすべてがルーターの内側にあります。遠隔地同士のPC同士を接続するには、グローバルIPの把握や接続先のルーターのポートを開放するなど、環境ごとに解決しなければならず専門知識がないとできません。
SoftEther VPNによる環境構築
今回紹介するのはSoftether VPNです。簡単な設定で通信環境やルーターの設定などは触らずに遠隔地のプライベート端末同士が接続できます。どんな環境でも同じ手順で確立できることが最大のメリットです。
本解説はSoftEter VPNはフリー版を元としますが、より強固なセキュリティをなどの機能を持った有償版もあります。個人利用であればフリー版で十分です。
環境
クライアント側、サーバー側いずれもWindows10 で解説します。
設置手順は以下になります。
(1). サーバー側(接続先)に SoftEther VPN Server をインストールする。
(2). SoftEther VPN Serverの設定を行う。
(3). クライアントPC(接続する側)で、VPN接続設定を行う
(4). 接続テスト
※接続する環境に一つだけ条件があります。
接続する 2つのプライベートネットワークの、ネットワークアドレスが異なっていること。同一だった場合、ルーターの設定でネットワークアドレスが異なるように変更してください。
1. SoftEther VPN Serverインストール
接続先(リモートデスクトップをされる側)のPCで以下を実施します。
(1). SoftEhter VPNの公式サイトを開きます
https://ja.softether.org/5-download
(2). 「Softether VPNのダウンロード」をクリック

(3). 以下のようにダウンロードする種別を選択すると、その下にダウンロードできるインストーラのリンクが表示されます。その最上位のリンクをクリック。

(4). インストーラを起動
(5). 「次へ」をクリック
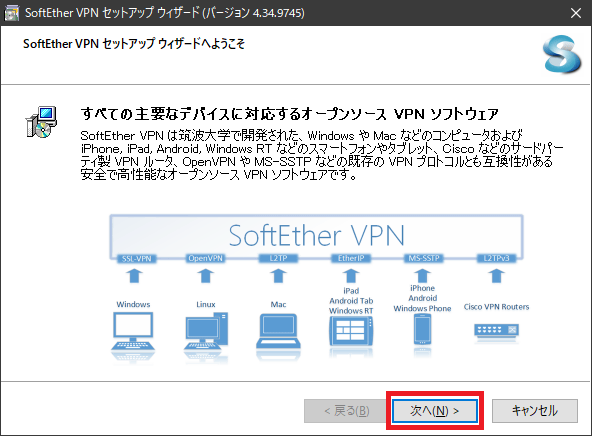
(6).「次へ」をクリック
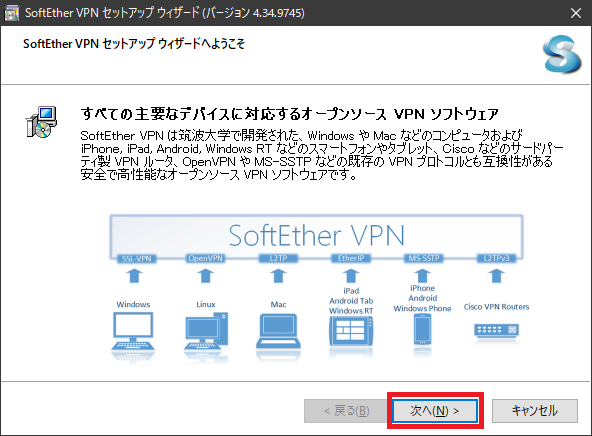
(7). 「SoftEther VPN Server」が選択されている事を確認して、「次へ」をクリック

(8). チェックを入れて「次へ」をクリック
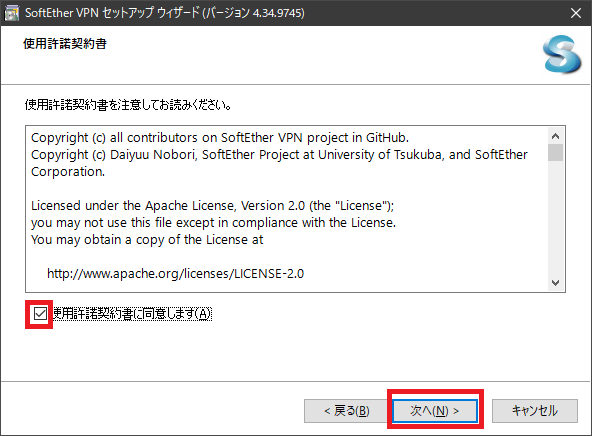
(9). 「次へ」をクリック

(10). 「次へ」をクリック

(11). チェックを入れて、「完了」をクリック
これでインストールは完了です。

2. SoftEther VPN の設定
インストール後に各種設定を行います。
ここでは以下の情報を決めます。これらは忘れないようにメモしておきましょう。
・SoftEter VPN Server Managerのパスワード --> 手順(3)
・VPN接続時の接続先名称 --> 手順(9)
・VPN接続時のユーザー名、パスワード --> 手順(11)
(1). スタートメニューから「SoftEther VPN サーバー管理」を起動
(2).「接続」をクリック

(3).パスワードを入力して「OK」をクリック

(4).「リモートアクセスVPNサーバー」にチェックを入れて「次へ」をクリック

(5).「はい」をクリック

(6).HUBの名称(何でもいいです)を入力して「OK」をクリック
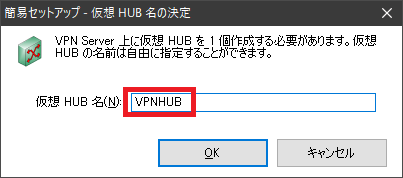
(7).「閉じる」をクリック
ダイナミックDNSのホスト名称は編集可能ですがデフォルトのままで良いです。

(8).「OK」をクリック
モバイル端末接続時に有効にしますが、今回は対象外なのでチェックを入れません。

(9).「VPN Azureを有効にする」にチェックを入れる。
VPN Azureホスト名(vpn・・・.vpnazure.net)をメモしておく。これがVPN接続先のアドレス情報になります。
「OK」をクリック

(10).「ユーザーを作成する」をクリック

(11). ユーザー名、パスワードを設定します。
VPN接続時のアカウント情報です。メモしておいてください。
入力後に「OK」をクリック
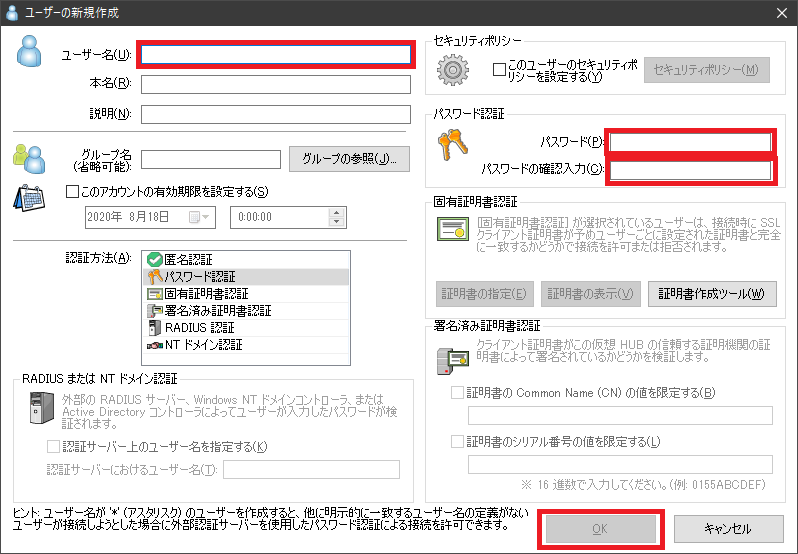
(12). ユーザー名が登録されている事を確認して「閉じる」をクリック。

(13). 「閉じる」をクリック
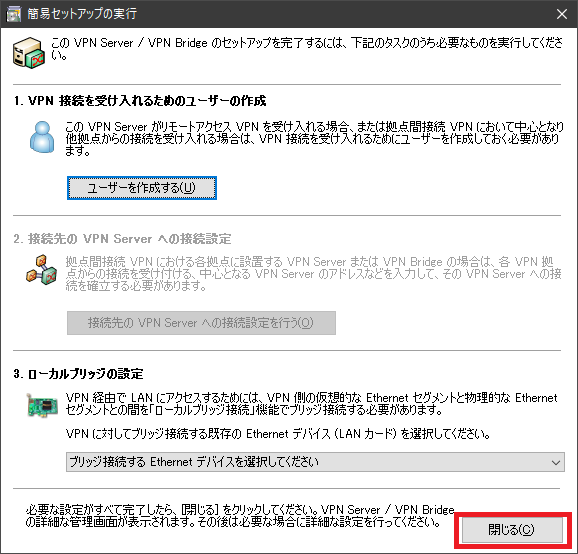
(14). 「仮想HUBの管理」をクリック
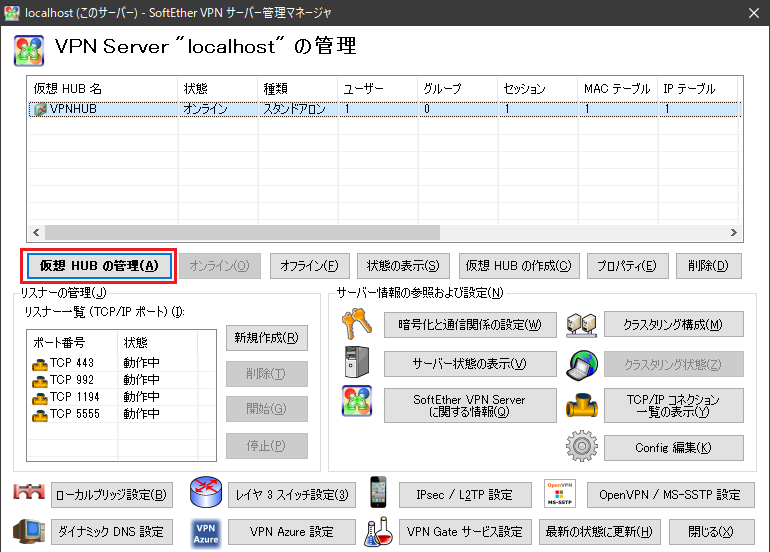
(15). 「仮想NATおよび仮想DHCPサーバー機能」をクリック

(16). 「SecureNAT 機能を有効にする」をクリック

(17).「OK」をクリック

(18).「閉じる」をクリック

(19).「閉じる」をクリック

(20). 「SoftEther VPNサーバー管理マネージャの終了」をクリック

以上でサーバー側の設定は完了です
3. Softether VPN Azure設定
この操作は、クライアント(接続するほう)のPCで実施します。特別なソフトウェアは必要とせず、Windows標準のVPN接続設定を行います。
(1). スタートボタンで右クリックしメニューを出し、「ネットワーク接続」を左クリックする。

(2). 「VPN」をクリック

(3).「+」をクリック

(4).
「接続名」
分かりやすい名前を入力してください
「サーバー名またはアドレス」
SoftEther VPN 設定(9)でメモしたVPN Azureホスト名
(vpn・・・.vpnazure.net)を入力してください。
「ユーザ名」、「パスワード」
SoftEther VPN 設定(11)でメモしたユーザ名、パスワードを入力してください。
全て入力後、「保存」をクリック。

(4). 追加したVPNをクリック

4. Softether VPN Azure設定
(1). 「接続」をクリック

(2).接続済みになることを確認。

(3). 「切断」をクリックして終了

まとめ
ここまでの作業で、異なるネットワークに属する端末間でVPN接続ができました。
これで、接続先のPCは、接続元のPCと同一ネットワークにいる状態となり、以下のようなことができるようになります。
・接続先PCへのネットワークファイルアクセス
・接続先PCへのリモートデスクトップ
次回はこの環境でリモートデスクトップとVNCの使い方について解説します。