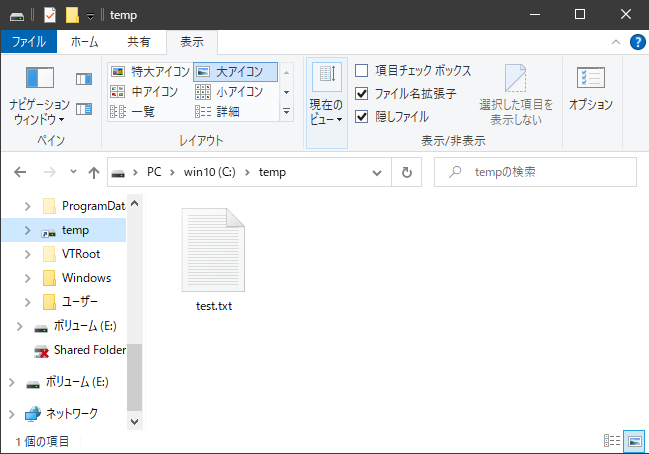Cドライブのフォルダに別のドライブをマウント(割り付け)して容量を増やす方法を紹介します。SSDを搭載しているパソコンが増えていますが、SSDは高速で快適ですが容量が小さいため、動画などの大量データを保存できずに別のHDDドライブに保管する人もします。しかし、アプリのファイルの保存先を変えたり、データを移行させたりするのは分かりづらくなります。マウントを使う事でファイルのツリー構造を変えずに容量を増やすことができます。 Windowsではドライブ毎にCドライブやDドライブなどのドライブ文字をつけるのが一般的です。ドライブ毎にツリー構造を持つため、ドライブの容量が不足するとアプリケーションのファイルの保存先を変えるとか、しわ寄せが直接ユーザーの使い勝手に影響してしまいます。 あるフォルダに別のドライブをマウント(割り付ける)方法は、Unix では一般的に使われている手法です。ドライブの容量が不足してきたら、あるフォルダ以下を別ドライブに移行させることで、ファイルシステムのツリー構造は維持したまま容量を増やすことができます。 Unixの方がエレガントな方法ですね。 Eドライブを、C:\Temp にマウントしてみます。Tempはフォルダで中身は空です。 今回はEドライブをクリックします。 今回は C:\temp です。 Tempフォルダがドライブのアイコンになっています。ショートカットマークもついています。 Eドライブにtest.txt を置いてみます。
c:\temp を開くと同じ test.txt があります。EドライブとC:\temp は同じ内容を見ている事が分かります。

1. 概要
WindowsでもWindowsXPの頃からUnixのようなマウント機能を持っています。(正確にはファイルシステムのNTFSが持っています)。2. マウント手順
フォルダが空じゃないとマウントできないので注意です。2.1 スタートボタンで右クリックしてメニューから「ディスクの管理」を選択します
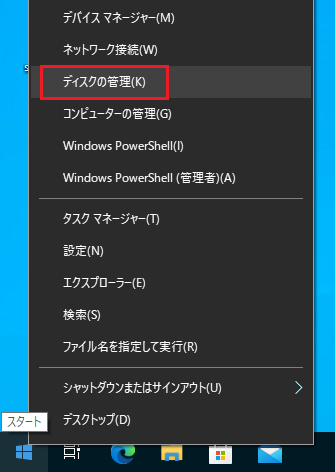
2.2 マウントする方のドライブをクリックします
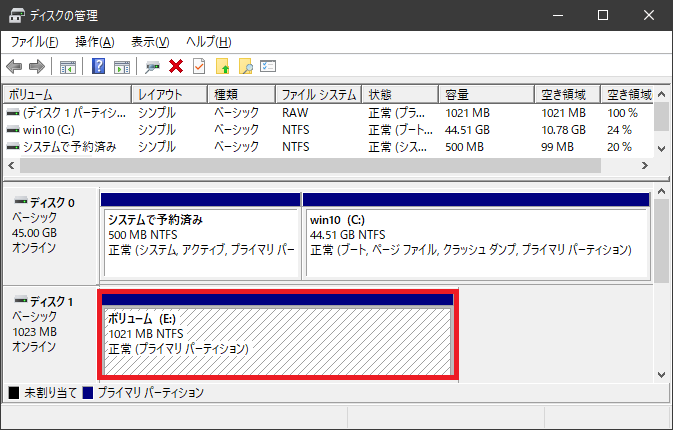
2.3 「操作」→「すべてのタスク」→「ドライブ文字とパスの変更」をクリックします
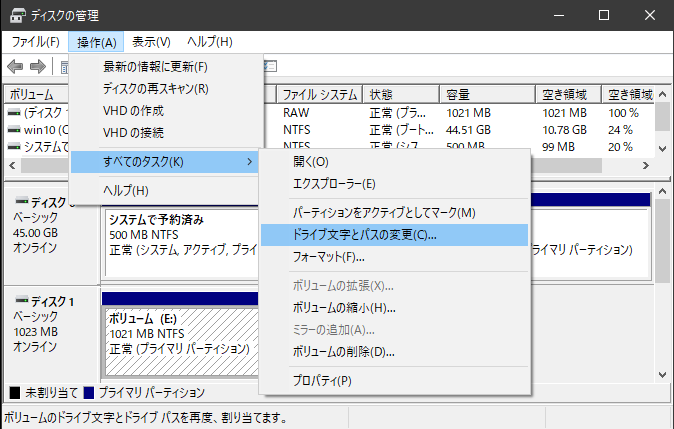
2.4 「追加」をクリックします
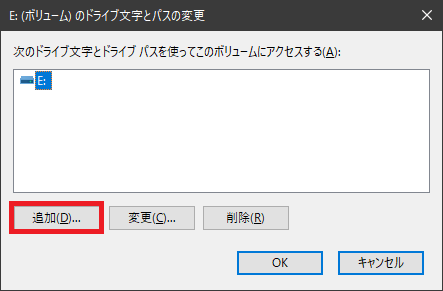
2.5 「参照」ボタンをクリックします

2.6 マウント先のフォルダを選択して「OK」ボタンをクリックします
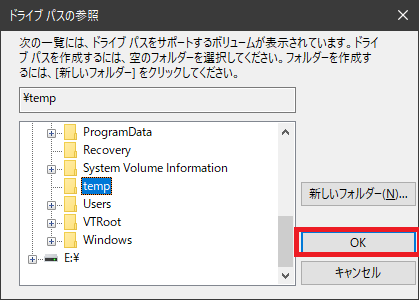
2.7 「OK」ボタンをクリックします
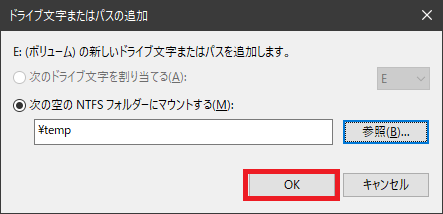
2.8 「×」を押してディスクの管理を終了します
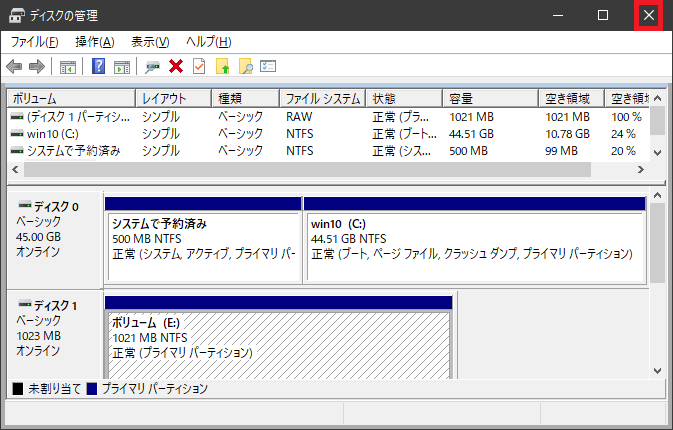
3. マウントできたかを確認する
3.1 エクスプローラでCドライブを開く
これで Tempフォルダは別ドライブになっている事が読み取れます。
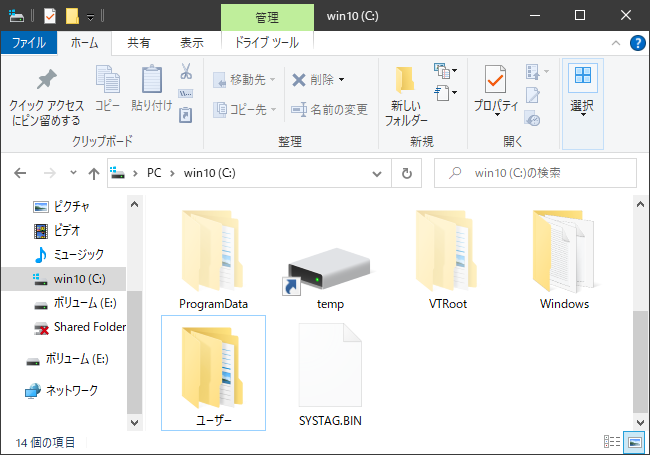
3.2 元のドライブにファイルを置いてみる
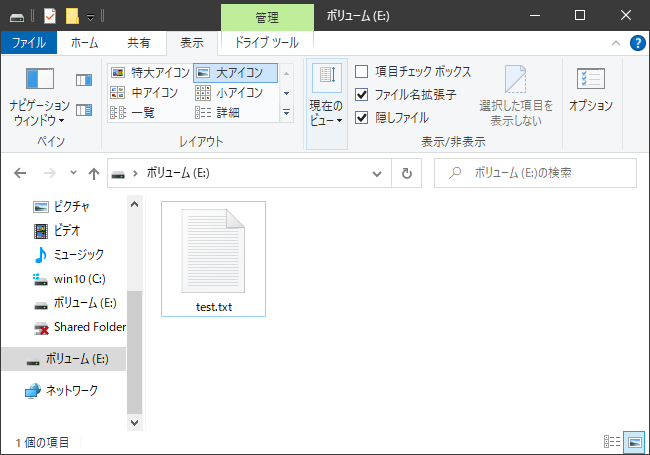
3.3 マウント先からも見えるか確認する