iPhone, iPadのバックアップを、iTunes を使ってパソコンに保存すると使用量によっては100GB以上に達します。iTunesはCドライブにしかバックアップが取れませんが、ダイレクトに外付けHDDに保存する方法を紹介します。

1. はじめに
最近のPCのCドライブはSSDであることが多くなってきました。SSDが高寿命なったとはいえ、バックアップのような大容量データをSSDに書き込むのは避けたい所です。
iTunes で iPhone, iPad のバックアップしたときの保存先は固定で以下になります。
C:\Users\ユーザー名\AppData\Roaming\Apple Computer\MobileSync\Backup
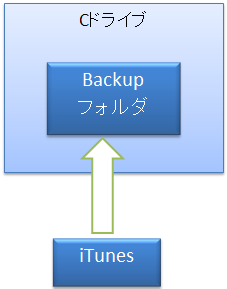
紹介する方法で設定すると、SSDを経由せずに外付けHDDにダイレクトに書き込むことが可能です。
Windowsがもつ ジャンクションというリンク機能を使います。ショートカットのイメージです。

2. 方法
2.1 隠しフォルダを表示
「C:\Users\ユーザー名\AppData\Roaming\Apple Computer\MobileSync\Backup」の中の、AppData 以下は隠しフォルダになっているので、エクスプローラの設定で隠しフォルダを表示させる設定に変えます。
Windows11の場合
エクスプローラの表示メニューからたどっていき、隠しファイルを有効にします。
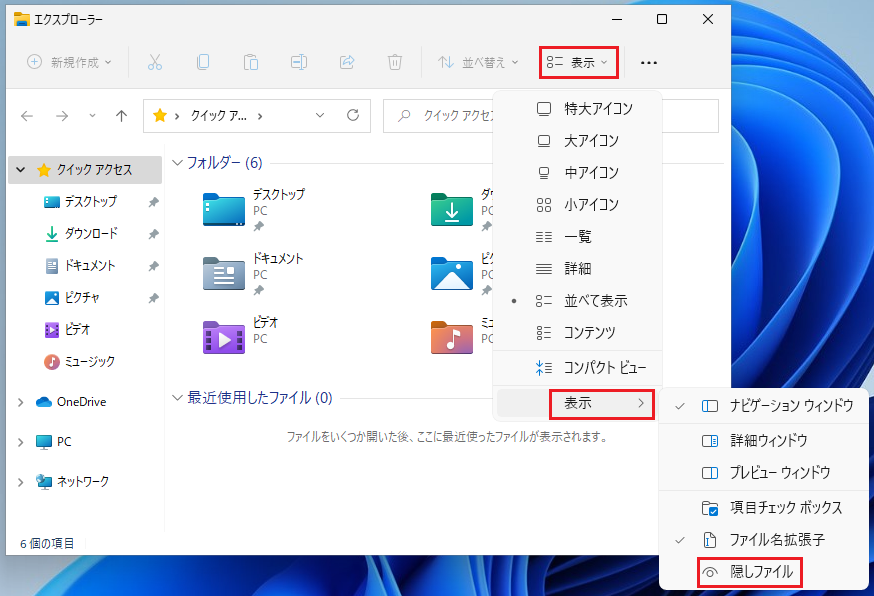
Windows10の場合
「表示」をクリック
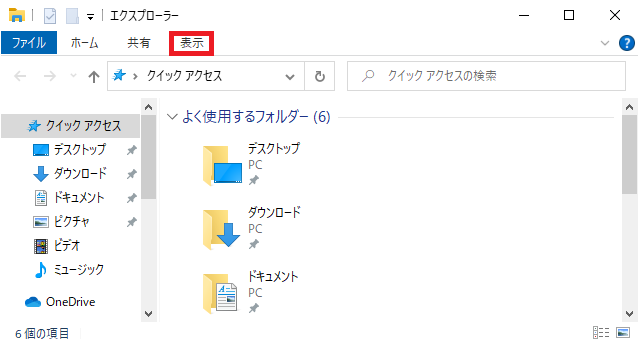
「隠しファイル」をチェック

2.2 今のバックアップを移動
外付けHDDにバックアップ用のフォルダを作成してください。
この記事では「D:\AppleBackup」とします。
エクスプーラで、「C:\Users\ユーザー名\AppData\Roaming\Apple Computer\MobileSync\Backup」 を開き、全て外付けHDDのバックアップフォルダ(例 D:\AppleBackp)に移動してください。
Backupフォルダの中身が空になっている事を確認して、Backupフォルダを削除してください。
2.3 ターミナルを起動
Windows11の場合
(1). エクスプーラで、「C:\Users\ユーザー名\AppData\Roaming\Apple Computer\MobileSync」を開き、空白の個所で右クリックしてメニューから「ターミナルで開く」をクリック

ターミナルのウインドウが開きます。

(2). "cmd"と入力してEnter してください
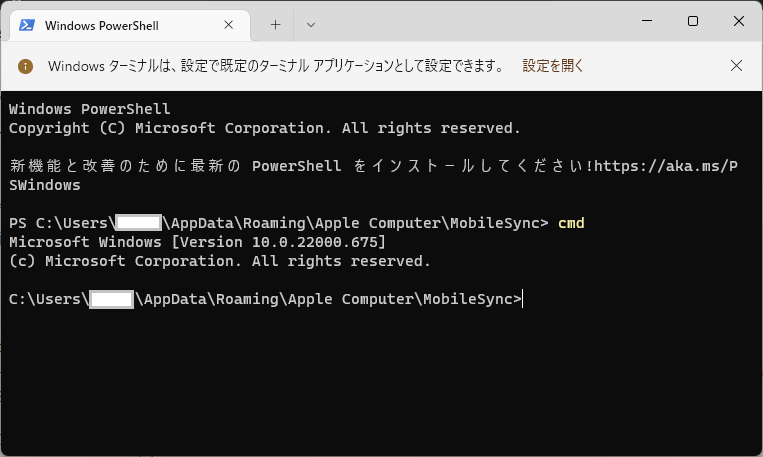
Windows10の場合
(1). エクスプローラで「C:\Users\ユーザー名\AppData\Roaming\Apple Computer\MobileSync」を開き、赤丸のあたりで右クリックして「アドレスをテキストとしてコピー」をクリックします。
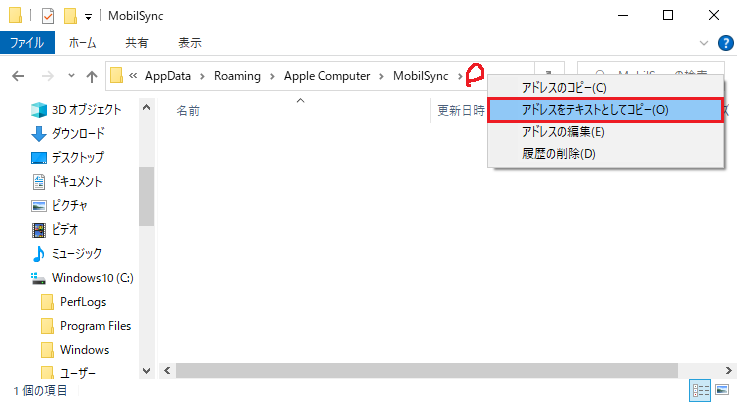
(2). スタートボタンで右クリックしてメニューから「Windows PowerShell」をクリックします

PowerShellのウインドウが開きます。
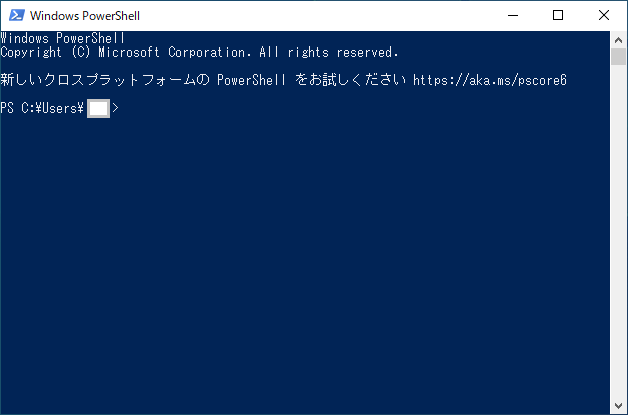
(3). "cmd"と入力してEnter キーを入力します。
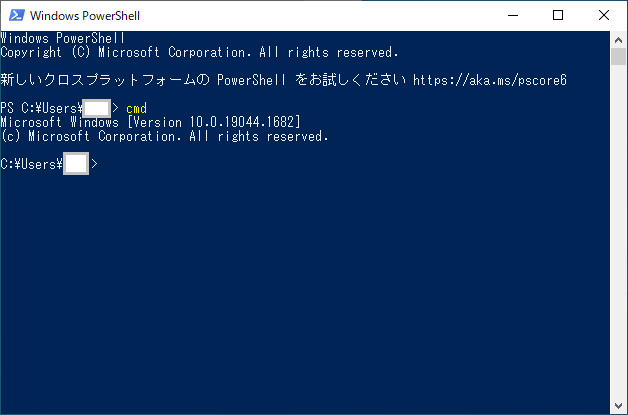
(4). "cd " と入力(dの後にスペースキーを1回)した後に、ターミナルのウインドウ内で右クリックしてください。先ほどコピーしたテキストが貼り付けられます。
そのあと Enter キーを入力します。
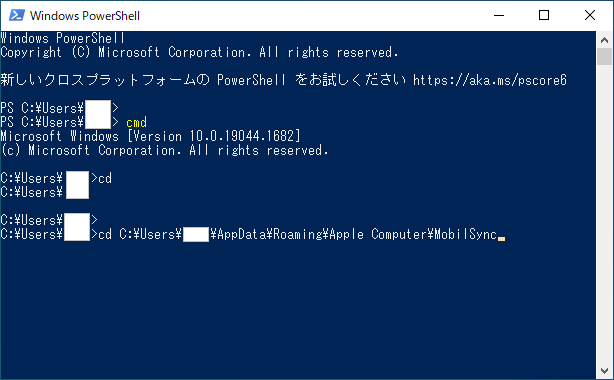
パスが変わっている事を確認します。
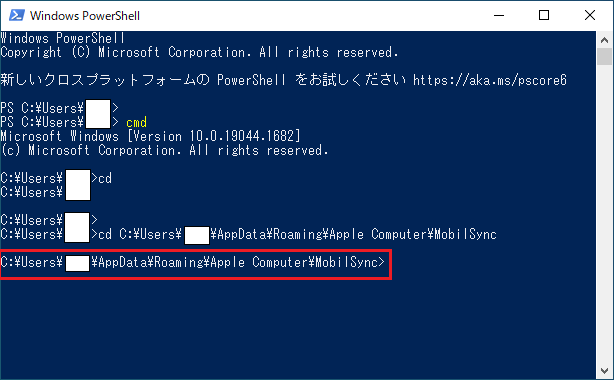
2.4 リンクの設定
ここから先は Windows10/11ともに共通の操作です。
ターミナルに以下を入力し、Enterで改行してください。D:\AppleBackの部分が外付けHDDのバックアップ先フォルダになりますので、ご自分の環境に合わせて差し替えてください。
mklink /J Backup D:\AppleBackup
以下のメッセージが表示されればOKです。
Backup <<===>> D:\AppleBackup のジャンクションが作成されました
以上で設定は完了です。
3. テスト
iTunesでパックアップをしてみましょう。バックアップ終了後に外付けHDD(D:\AppleBackup) に保存されてるはずです。