TPM2.0未対応の旧PCで、Windows11 23H2 にアップデート(アップグレード)する方法を紹介します。

1. 実験環境
VMware上の Windows11 を使用します。仮想マシンのスペックは以下です。
| 項目 | スペック |
|---|---|
| CPU | Intel Core i5-430M (初代 Core iシリーズ) |
| メモリ | 4GB |
| HDD | 60GB |
| セキュアブート | 非対応(BIOS) |
| TPM | なし |
| OS | Windows10 Home 22H2 |
2010年製のPC上で VMware を稼働しているのでスペックは最弱クラスです。
対策をしない場合こんなエラー画面が出ます。コアのエラーは謎ですがほぼ全部なしエラー状態です。
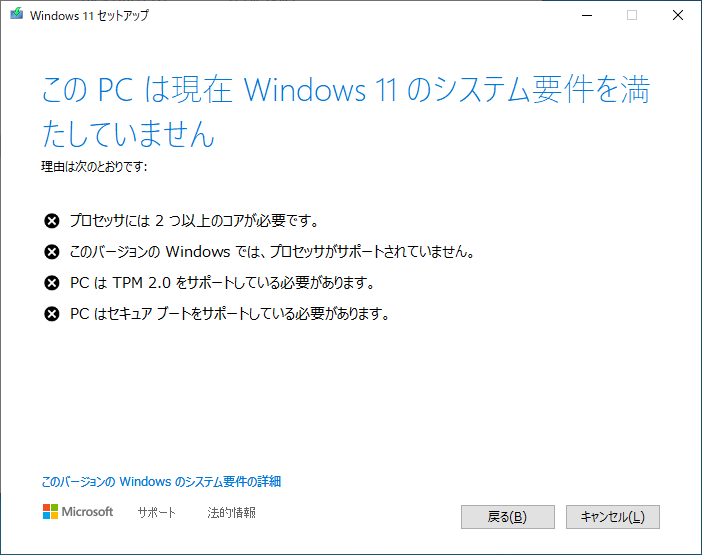
2. アップグレード方法
2.1 Windows11 23H2 をダウンロード
公式サイトよりダウンロードします。
「Windows 11 ディスク イメージ (ISO) をダウンロードする」から iso か usb を選択します。どちらでも可能ですがusbの場合は 8GB以上のUSBメモリが必要です。isoはローカルディスク内に保存します。
https://www.microsoft.com/ja-jp/software-download/windows11
2.2 Windows11 インストールメディアのファイルをコピー
ダウンロードしたメディアが iso であればまずマウントします。 Windows11 23H2 のメディア内のファイルを、Cドライブ内の適当なフォルダにすべてコピーします。説明では c:\temp とします。
2.3 ファイル操作
c:\temp\sources\appraiserres.dll のファイル名を appraiserres.dll.old に変更しておきます(消してしまってもよいです)。
代わりに何でもいいですが、たとえば appraiser.dll を複製して、名前を appraiserres.dll に変更します。 appraiser.dll を選択しておき、キーボードで CTRL+C, CTRL+V を順番に押すとコピーできるので、その後名前を変えてください。
3.4 インストーラ起動
c:\temp\setup.exe を起動します。
「インストールの品質向上に協力する」のチェックを外し、「セットアップでの更新プログラムのダウンロード方法の変更」をクリック。
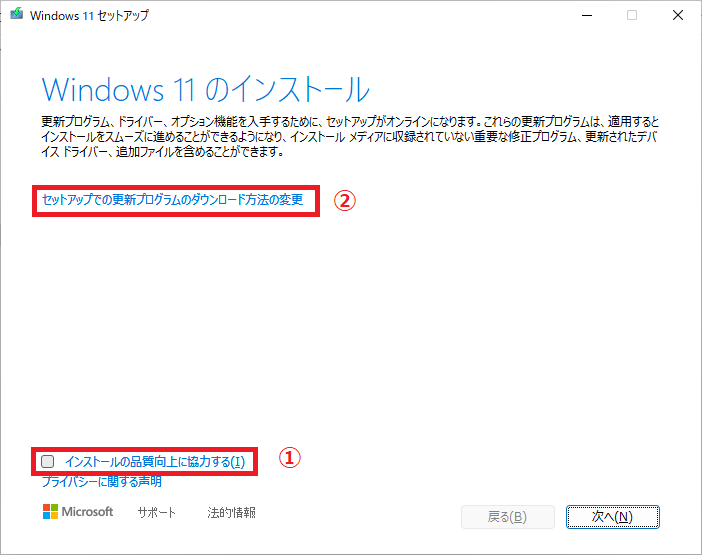
3.5 「今は実行しない」をクリック
そのあと「次へ」をクリック

3.6 「同意する」をクリック
この画面が出ればチェック回避成功です。

3.7 「インストール」をクリック
これでインストールが開始されるので、終わるまでしばし待ちます。
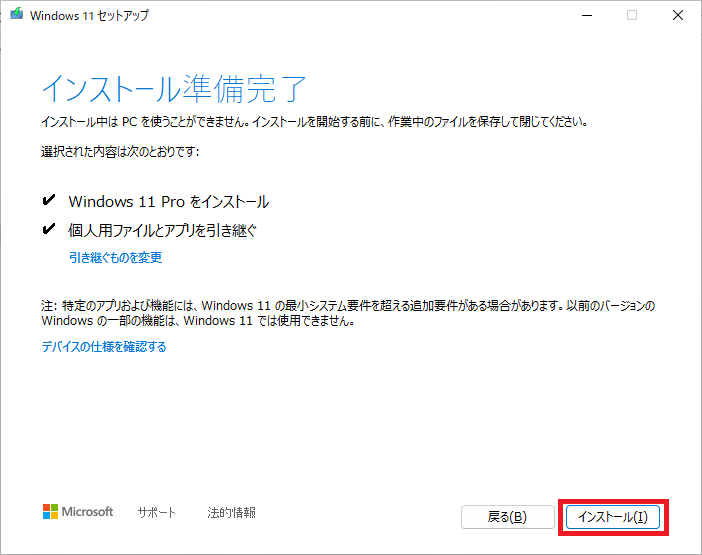
インストール最後にマイクロソフトアカウントの pin 番号を設定した後に、OOBESETTINGS エラーが発生しました。
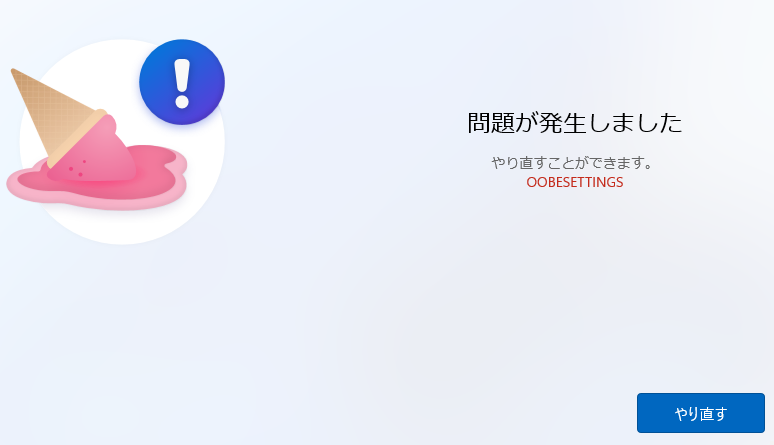
今回は「やり直す」を押して先に進められました。
3.8 インストール終了
アップグレード成功しました。


4. 最後に
昨年から大きな変更はないので、win11はこのままのスタンスとみました。2023年9月に Win7 から Win10 へのアップグレードが排除されましたが、Win10 にアップグレード済みであれば最新のOSを使い続けられるのは幸いですね。