Windows10, Windows11 でOneDrvie の容量不足で悩んでいる方に、バックアップ設定の解除方法を紹介します。OneDrive はスマホなどとデータ共有する便利な機能です。うまく共存しましょう。

1. OneDriveと問題点
OneDrive はマイクロソフトのクラウド上のストレージで、マイクロソフトアカウントがあれば5GBを無料で使えます。
最近のWindowsはマイクロソフトアカウントが必須化され、OneDrive も自動的に使える状態になっています。
一番問題なのはよく使う、デスクトップ、ピクチャ、ドキュメントが OneDrive 上に保存するように初期設定されてしまっている点です。

このおかげでPC内のストレージは大量にあるのに、OneDrive の5GBを使い切り容量が不足します。人によっては有料契約をしてしまう方もいるとか聞きます。
2. 解決方法
OneDrive はスマホとのデータ連携やバックアップに便利な機能です。
特に OneNote はメモを集約化できるので手放せないツールです。
そこで OneDrive はアンインストールはせずに、デスクトップ・ピクチャ・ドキュメントから不要なバックアップを切り離します。
3. OneDriveからデスクトップ、ピクチャ、ドキュメントを解除する
3.1 操作手順です。
(1). 画面右下の「^」を押します。
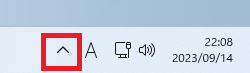
(2). OneDriveのアイコンで「右クリック」します。

(3). メニューから「設定」をクリックします。

(4). 「バックアップ」をクリックします。

(5). 「バックアップの管理」をクリックします。

(6). デスクトップ・ドキュメント・写真からOneDriveへのバックアップ不要な項目の「バックアップを停止」をクリックします。

(7). 「バックアップを停止」を押します
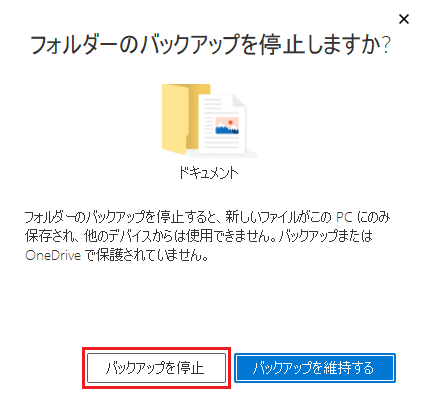
(8). デスクトップ・ドキュメント・写真すべてのバックアップを解除した場合以下の状態になります。

3.2 状態確認とファイルの移動
これで デスクトップ・ドキュメント・写真 は、OneDrive との関連が解除され、PC内のフォルダを参照するようになりました。
しかし、設定前にあったデスクトップ・ドキュメント・写真のファイルがすべて消えたように見えます。
たとえばデスクトップは以下のショートカットのみ表示されています。

大丈夫です・・・・ファイルは残ってます。
デスクトップ・ドキュメント・写真 の参照先が変わっただけで、ファイルの実体は OneDrive に残ったままです。
図示すると以下の状態です。

 このショートカットを開くと、上図のOneDriveのファルダが表示されます。その中のファイルをすべて選び、現在のデスクトップに移動します。
このショートカットを開くと、上図のOneDriveのファルダが表示されます。その中のファイルをすべて選び、現在のデスクトップに移動します。
これによりクラウド側のonedrive のデスクトップフォルダに格納しているファイルも消えます。
注意点
ドキュメントファイルの移動には注意が必要です。
自身が作成したファイルは移動しても問題ないですが、ソフトが保存するファイルは場所をソフトの中で設定している場合があります。その場合、安易に移動すると問題になるので移動の際は慎重に対処してください。
4. その後
これでバックアップ設定は解除されました。
5GBのonedrive は自分がスマホなどと共有したいデータに絞ってファイルを格納しましょう。