写真・動画のバックアップ環境の構築の2回目です。1回目の前回は概要を説明しました。今回はHDDの初期化について説明します。 作業に入る前に、2台のHDDに対してドライブ文字とボリュームラベルの2つを決めます。参考までに筆者は以下のようにしています。容量が違いますが、HDDが古くなると1台ずつ買い替えていてその時にお買い得なHDDを購入しているためです。 ドライブ文字とボリュームラベルについて 製品の外付けHDDの場合、すでにフォーマット(初期化)済みのためすぐに使用できますが、以下の設定が必要です。 外付けHDDをパソコンに接続して以下の手順で設定しましよう。 (1). スタートメニューで右クリックしてメニューから「ディスクの管理」を選択 (2). ドライブ文字を確認して、「1.1 2台のHDDの名前を決める」で決めたドライブ文字になっていればラッキーです。手順(9)に進んでください。そうでなければそのまま下へ (3). 新規ドライブのドライブ文字のあたりで右クリックしてメニューを出して「ドライブ文字とパスの変更」をクリック (4). 「変更」ボタンをクリック (5). 事前に決めたドライブ文字を選択します。なお、使用中のドライブ文字は選択肢に出て来ません。 (6). 「OK」ボタンをクリック (7). 「はい」をクリック (8). ドライブ文字が変更されていますね。ドライブ文字の変更はこれで完了です。 (9). 赤枠の部分は製品によりますが、「FAT32」か「NTFS」になっています。FAT32の場合、NTFSに比べて堅牢性に劣りますのでNTFSでフォーマットしなおします。 (10). 新規ドライブのドライブ文字のあたりで右クリックしてメニューから「フォーマット」をクリック (11). 事前に決めたボリュームラベルと、ファイルシステムには「NTFS」を選んでOKをクリック。 (12). OKをクリック (13). 外付けHDDのドライブの「FAT32」書かれたあたりを左クリックするとそのエリアに斜線が表示されます。その後、上の方にあるプロパティアイコンをクリックします。
(14). 事前に決めたボリュームラベルを入力してOKをクリック
(15).ドライブ文字とボリュームラベルが正しく設定され、NTFSになっている事も確認して完了です。
単体HDD+HDDケースを購入した場合、HDDは未初期化の状態です。この場合以下が必要になります。 外付けHDDをパソコンに接続して以下の手順で設定しましよう。 (1). スタートメニューで右クリックしてメニューから「ディスクの管理」をクリック (2). ドライブの一覧から、「不明」と書かれたHDDを探し、右クリックしてメニューを出して「ディスクの初期化」をクリックします。 (3). GPT(GUIDパーティションテーブル)をチェックして「OK」をクリック (4).次に「未割り当て」と書かれたところで右クリックしてメニューを出して「新しいシンプルボリューム」をクリックします。 (5). 「新しいシンプルボリュームウイザード」が起動します。「次へ」をクリック (6). 「次へ」をクリック (7). あらかじめ決めた「ドライブ文字」を選択して「次へ」をクリック (8). あらかじめ決めた「ボリュームラベル」 を入力します。ファイルシステムが「NTFS」になっている事を確認して「次へ」をクリック (9).「完了」をクリックします。これでフォーマットが完了するとこのウインドウは閉じられます。 (10). 新しいHDD内に、フォーマットされたドライブが作成されたことを確認します。 少し長くなりましたが、以上で外付けハードディスクの準備ができました。
pmp-style.hatenablog.com
1. 2台のHDDの名前を決める
説明の中での名前
ドライブ文字
ボリュームラベル
メインHDD
P
4TB_MAIN
サブHDD
Q
3TB_SUB
以下の図はエクスプローラでドライブを見た例です。"4TB_MAIN"がボリュームラベルで、ドライブを識別するための名前です。"P:" がドライブ文字です。一目でどのドライブかが分かるように両方とも自分の好みで決めましょう。
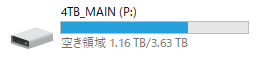
2. パソコンと外付けHDDを接続する(製品を購入した方)
・ドライブ文字の変更
・ファイルシステムの確認
・ボリュームラベルの変更

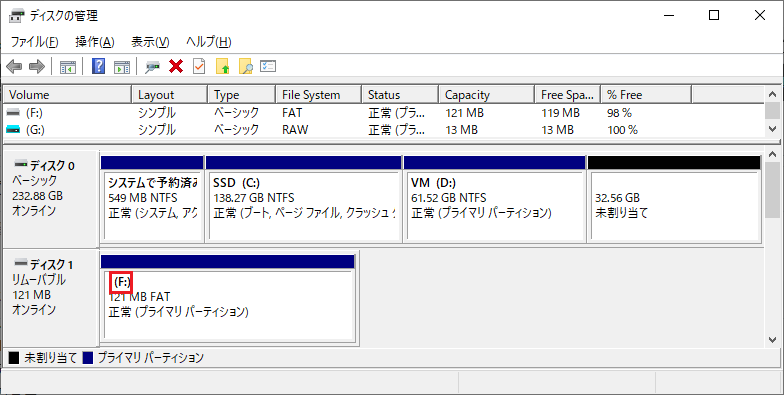






→ FAT32の場合は手順(10)へ
→ NTFSの場合は手順(13)へ
注意! フォーマットをするとそのドライブの中のファイルはすべて削除されます。必ず新しく購入した外付けHDDのドライブであることを確認してください。
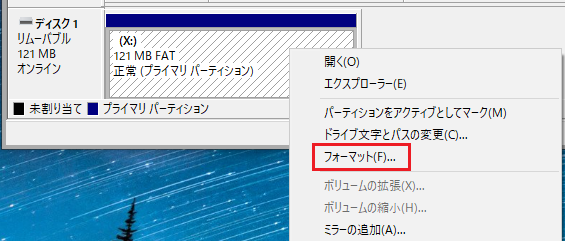

手順(15)へ進んでください
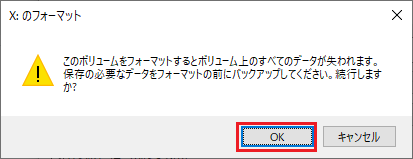
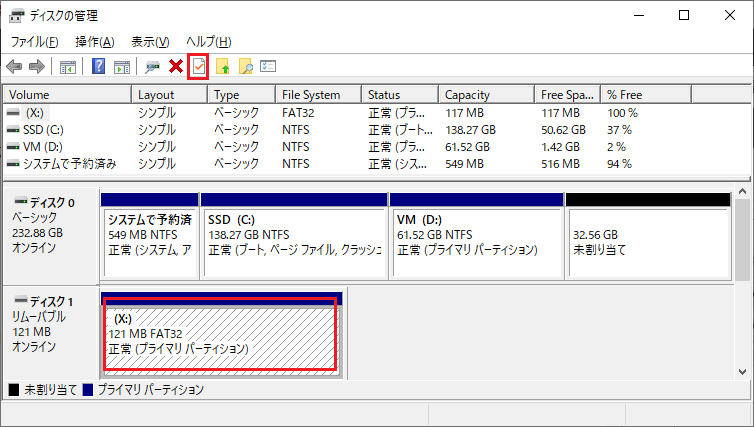
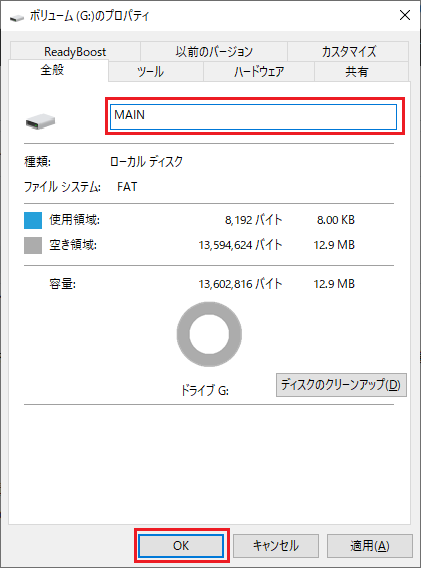

3. パソコンと外付けHDDを接続する(単体HDDを購入した方)
・HDDの初期化
・ファイルシステムの確認
・ドライブ文字の変更
・ボリュームラベルの変更
の3つが必要です。

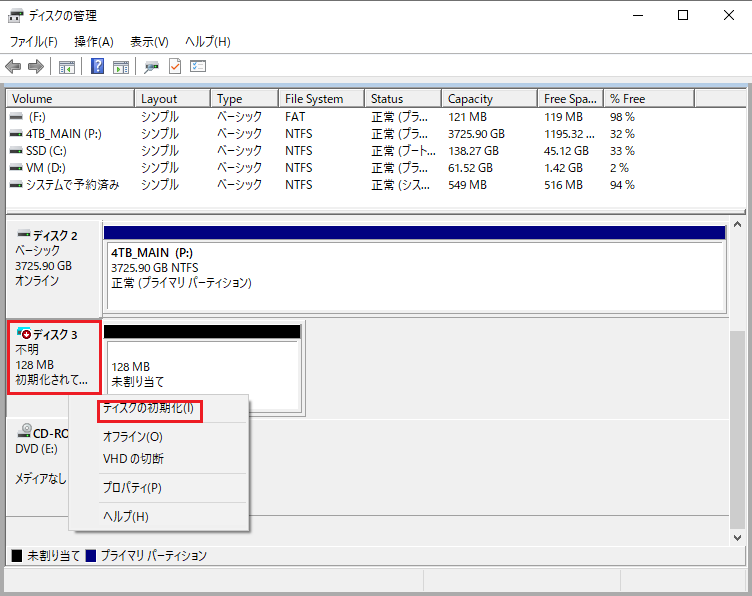
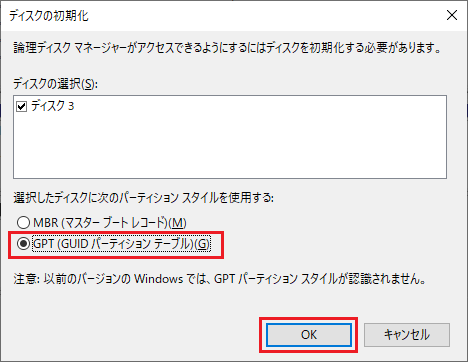
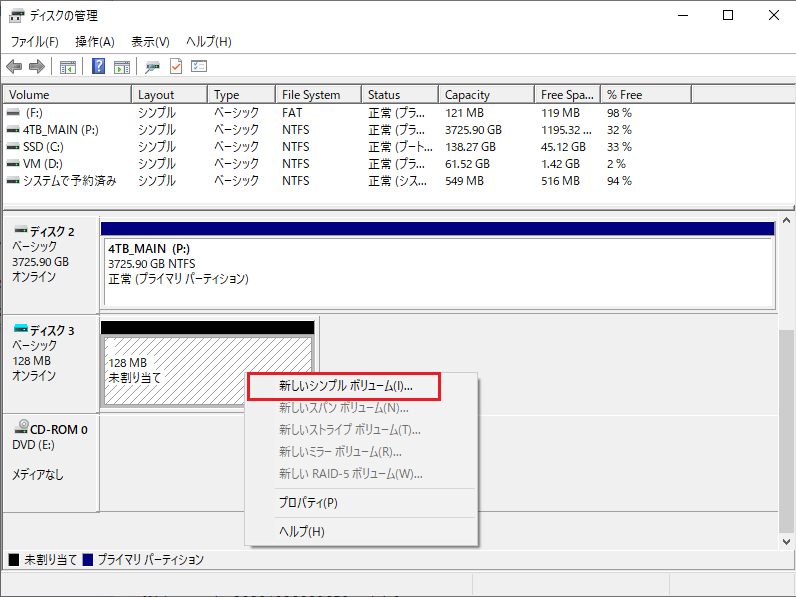

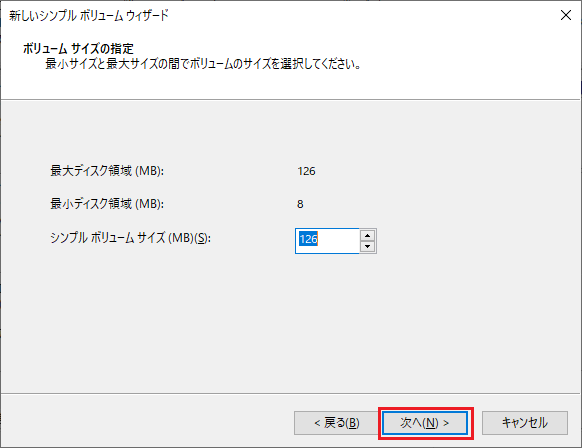

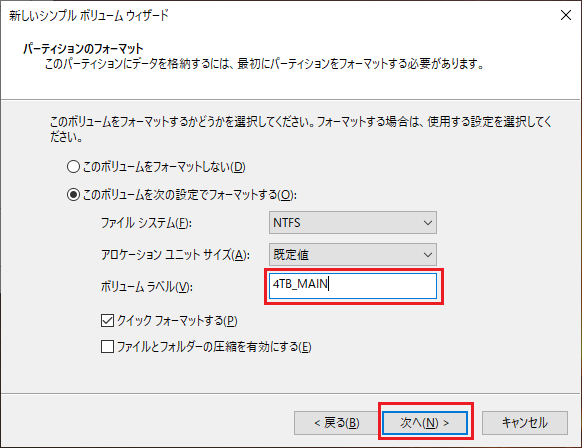
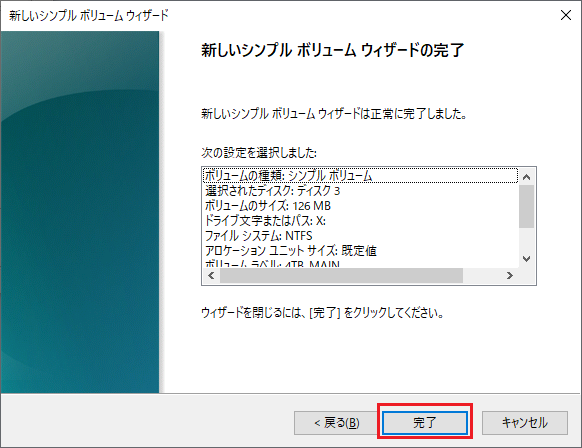
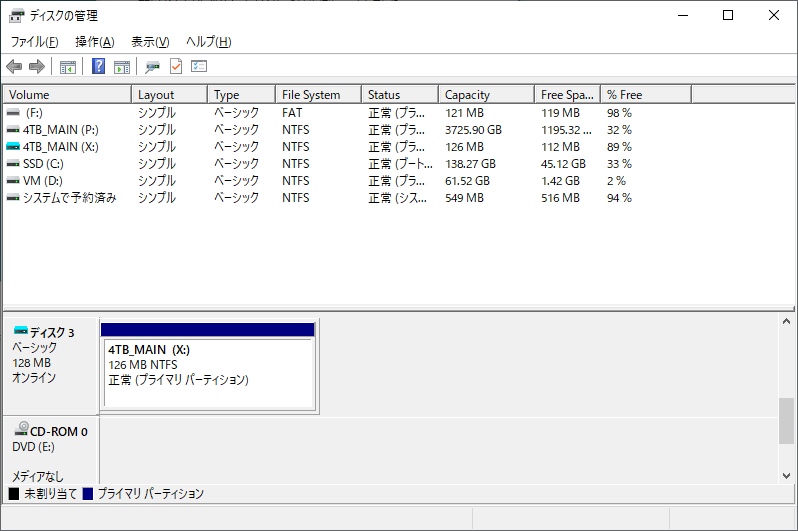
次回で最終回。ソフトウェアのインストールと運用についてです。
pmp-style.hatenablog.com