写真・動画のバックアップ環境の構築の3回目(最終回)です。今回はバックアップツールの導入から運用について説明します。
pmp-style.hatenablog.com
sotaさんのホームページから、インストーラ付きのbackupをダウンロードし、インストールしてください。 http://www2.biglobe.ne.jp/sota/backup.html 事前に、メインHDDに写真を動画を入れておいてください。サブHDDは空の状態で大丈夫です。 (1). スタートメニューから Backup を起動します (2). 新規追加ボタンをクリック (3). パターン名に名前を付けます。写真バックアップなど好きな名前をつけて下さい。 (4). バックアップ元で、「追加」ボタンをクリックしてバックアップ元のフォルダを選択します。 (5). バックアップ先で、「追加」ボタンをクリックしてバックアップ先のフォルダを選択します。 (5). 「バックアップ先メディアのボリュームラベルをチェックする」にチェックを入れます。 (6). 「ドライブから取得」ボタンをクリックすると、ドライブの名称(ボリュームラベル)が表示されます。 (7). 「OK」ボタンをクリックして完了です。 Backupのメイン画面から、「バックアップ開始」をクリックするとバックアップが開始されます。 実行すると、バックアップ元とバックアップ先に違いがあれば、バックアップ元に合わせて、バックアップ先を変更します。 バックアップ先のファイルは、バックアップ元に合わせて削除されるので、くれぐれもバックアップ元とバックアップ先のドライブの設定を間違えないようにしてください。間違うとすべて消えてしまいます。 1回目は全てのファイルをバックアップするため数時間かかるかもしれませんが、2回目からは変化点のみバックアップするので数分レベルで完了します。 バックアップをどのくらいの頻度で行うかですが、月に1回程度で問題ありません。 質問. えっ、その期間にメインHDDが壊れたらどうするの ? バックアップの意味ないやん 回答. その場合は、スマホなどの撮影した端末内から取り直せばよいです。 最近のデータから消す人はまずいないですよね。
私の場合、端末内のデータが満杯近くになってきたら古いものからバサッと消しています。最近の半年分くらいは端末内に残っている感じです。 全体を俯瞰するとこんなイメージです。 2つのストレージ内にデータがあることが大事です。 また、バックアップの頻度を月1回程度に下げることで、その期間中にメインHDDに対して間違って写真を消してしまうなどの操作ミスがあったときに、サブHDDから救い出すことができるという意味もあります。 まとめると… ・バックアップは月1回程度 この2点を守るだけです。これならだれでも続けられるのではないでしょうか。 それではバックアップの運用を早く始めて大切なデータを守りましょう。バックアップソフトのインストール
設定
これから、メインHDDの内容を、サブHDDにバックアップする設定を行います。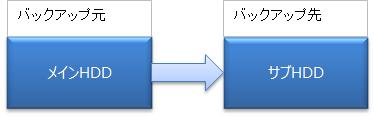
![]()
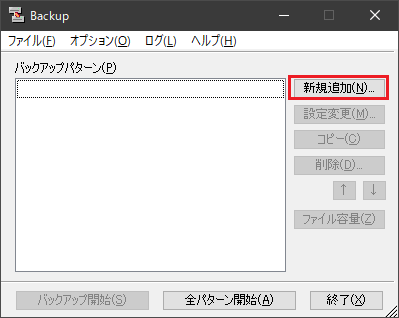
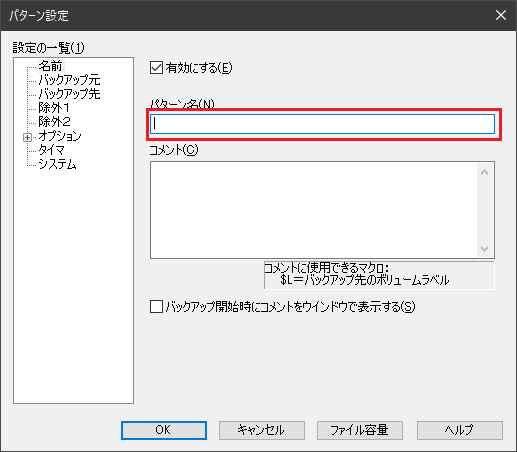
Pドライブなどドライブを指定すると、ドライブ全体が対象になります。
Rドライブなどドライブを指定すると、ドライブ全体が対象になります。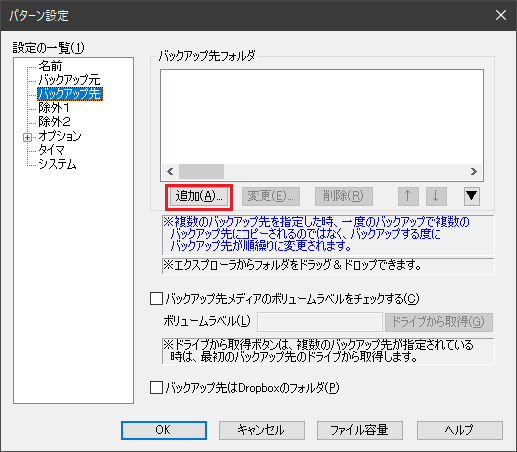

バックアップ先はバックアップ元の複製を作るので、バックアップ元からファイルが削除されると、バックアップ先のファイルも削除します。間違って設定するとデータを失う事になる危険があります。そのためRドライブなどのドライブ文字と共にドライブ名(ボリュームラベル)でも照合してバックアップ先ドライブかの確認をする設定です。
バックアップ方法
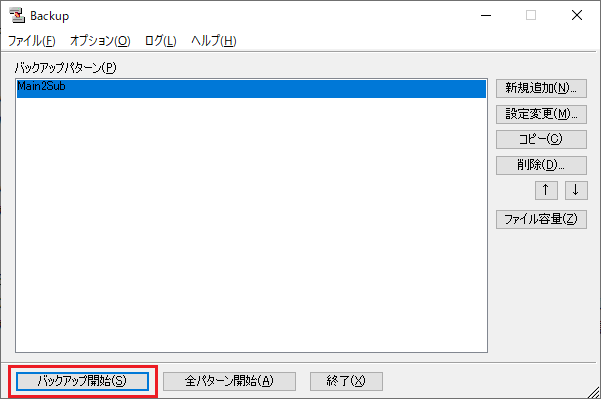
具体的には以下になります。
・ファイルやフォルダの追加
・ファイルやフォルダの削除
・ファイルの変更
その対策として、ファイルを削除するときに、画面に削除してよいかの確認画面が表示されます。本当に消してよいのかよく確認してくださいね。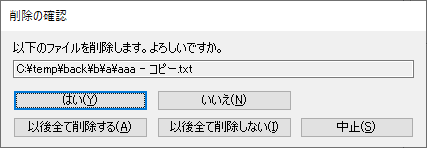
バックアップの運用
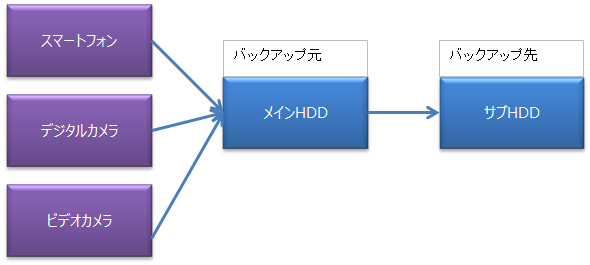
・スマホとメインHDD
・メインHDDとサブHDD
どちらでもよいのです。
・スマホなどの端末内に最近の写真は残しておく
こんな適当な感じの運用なので、10年以上続けられていますし、1度もデータが失われたことはありません。